This month our Photoshop Teacher shows you how to do Vignetting and Softening. Vignetting is used to make a photograph appear softer and to be a little bit less harsh on the eyes. It is often used in wedding photography or to accentuate certain elements on a photo. Once again, we will take a Noob friendly approach on this task.
- Open an image and create a duplicate layer: “CTRL + J” so you have two identical layers. If you can not see the layers palette, press “F7” on your keyboard.
- Select Layer 1.
- Select the Elliptical Marquee Tool. (Right-Click on the icon to reveal the extended tool palette)
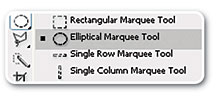
- In the top bar options of the Elliptical Marquee Tool, set the Feather to 150px. This value works well for an 8 megapixel image. For 12MP try 200px, and for 4MP try 100px. Feathering will soften your selection as opposed to making a hard selection. (See what happens in the following steps if the Feather value is set to 0)
- In your image, click and drag your mouse from just inside the upper left corner to just before the bottom right corner. You should see some marching ants in an elliptical shape as displayed here:
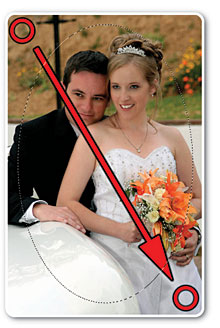
- Because we want the Vignetting to happen on the outer edge of the image, we need to invert the selection. Press “CTRL + SHIFT + i”. You will see that there are now marching ants on the outer edge of your image as well.
- Press “CTRL + U” to open the Hue and Saturation modifier. Drag the Lightness Slider all the way to the right (you could also try to the left for dark vignetting) and click OK.
- Deselect all by pressing CTRL + D.
- Create a duplicate of the current layer by pressing “CTRL + J” and select the newly created layer (should be named “Layer 1 copy”).
- Press “CTRL + SHIFT + U” to desaturate the layer to black and white.
- Now select Filter > Blur > Gaussian Blur from the top menu bar. I applied a blur with a radius of 30pixels to my image.
- Set the layer's Opacity to about 75% (see below).
- Finally, set the layer's Blending Mode to Screen (see below). Also try other Blending Modes like Hard Light, Multiply or Overlay
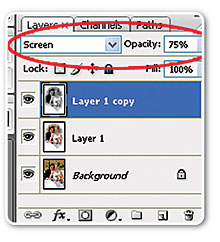
Good luck playing, and if at first you do not succeed, try again!
For easy to follow Photoshop courses call the Photoshop teacher today on 084-88-000-55 or visit www.teachmephotoshop.co.za.
Click here to download the picture used in this tutorial.