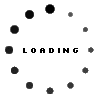PREVIOUS ARTICLENEXT ARTICLE
FEATURE ARTICLES
How to Prepare a Photo for Facebook
By z 11 September 2009 | Categories: feature articles
Please let us know what you would like to learn to do in Photoshop by emailing info@techsmart.co.za. For easy to follow Photoshop courses call Teach Me Photoshop on 084-88-000-55 or visit www.teachmephotoshop.co.za. |
USER COMMENTS
Most Read Articles
Read

Magazine Online
TechSmart.co.za is South Africa's leading magazine for tech product reviews, tech news, videos, tech specs and gadgets.
Start reading now >
Download latest issue
Have Your Say
What new tech or developments are you most anticipating this year?
New smartphone announcements (44 votes)
Technological breakthroughs (28 votes)
Launch of new consoles, or notebooks (14 votes)
Innovative Artificial Intelligence solutions (28 votes)
Biotechnology or medical advancements (22 votes)
Better business applications (133 votes)