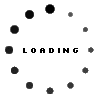PREVIOUS ARTICLENEXT ARTICLE
FREEWARE

To Install or Uninstall - that is the question
By Raymond Robinson 4 June 2010 | Categories: freeware
When installing software on a Microsoft Windows PC, data is often updated to three or more places:
• A subfolder under “C:Program Files”
• A common folder (like “C:Program FilesCommon”) or a user’s own temporary folder
• The Windows Registry
When the same software is uninstalled however, on some occasions not all data is removed from where it was placed during the installation. The reason if often to simplify a possible future installation or possibly because some of the files are common files and shared by other applications (like other utilities in an application suite).
Nonetheless, when many applications are installed, uninstalled, reinstalled, upgraded, uninstalled etc., you may find your PC running slower and slower. The only way to completely uninstall an application is to completely remove all files and settings that were performed during the installation.
But how would you know what was performed during an installation, since you cannot see this information (and sometimes the list of updates can run into thousands of operations)? Luckily there’s some freeware that can help you out here.
Total uninstall 2.35
A freeware utility called Total Uninstall version 2.35 allows a complete uninstall of an application, though only if your run this utility before performing an application installation.
It does this by:
1. Taking a “snapshot” (scan) of the hard disk and Windows Registry before the installation
2. Performing the installation
3. Taking another “snapshot” (scan) of the hard disk and Windows Registry after the installation, and then comparing the differences between the two snapshots.
This comparison will list:
• Files and Registry settings added
• Files and Registry settings deleted
• Files and Registry settings changed
All this information can be stored in a Total Uninstall configuration file, and used at a later point to uninstall the software if required. To uninstall the software, you run Total Uninstall again, select the installation that Total Uninstall monitored, and Total Uninstall will “totally uninstall” your application as if it had never been installed by reversing the actions performed during installation!
You can even use Total uninstall to monitor multiple application installations as a single installation. This means that you can uninstall multiple applications in one operation with Total Uninstall.
Because Total Uninstall has the ability to indentify changes made to a Windows PC after an event has taken place (like an application being installed), I have used Total Uninstall to identify Windows Registry settings used for actions such as enabling/disabling “Autorun”, setting TCP/IP addresses and even installing device drivers in Windows. So this utility can be very flexible!
Please note - Total Uninstall version 2.35 was the last freeware version released, and newer versions of this software are no longer free. You can download the freeware version 2.35 from http://www.aplusfreeware.com/categories/util/uninst.html.
ZSoft Uninstaller 2.41
Another uninstaller utility you can use that is similar to Total Uninstall is “ZSoft Uninstaller” version 2.41 and is available from:http://www.zsoft.dk/index/software_details/4/.
This utility not only allows you to monitor an installation (with the “Analyze” option), but can also perform a more thorough uninstall of applications that were not installed through ZSoft Uninstaller. It does this by scanning the hard disk and Windows Registry to find as much information as possible, and perform a better (but not always complete) uninstall than the Windows “Add/Remove Programs” option.
Revo Uninstaller Freeware 1.85
Finally, another option for simply uninstalling existing programs more thoroughly than the Windows “Add/Remove Programs” option is “Revo Uninstaller Freeware” version 1.85 available from http://www.revouninstaller.com/.
This utility cannot monitor a new application installation, but does scan the hard disk and Windows Registry to perform a more complete uninstall than normal. It supports 4 levels of uninstall (Built-in, Safe, Moderate, Advanced) to allow for a decent uninstall. It also includes additional windows tools like “Autorun Manager” and “Junk Cleaner” to optimise your Windows system.
USER COMMENTS
Most Read Articles
Read

Magazine Online
TechSmart.co.za is South Africa's leading magazine for tech product reviews, tech news, videos, tech specs and gadgets.
Start reading now >
Download latest issue
Have Your Say
What new tech or developments are you most anticipating this year?
New smartphone announcements (44 votes)
Technological breakthroughs (28 votes)
Launch of new consoles, or notebooks (14 votes)
Innovative Artificial Intelligence solutions (28 votes)
Biotechnology or medical advancements (22 votes)
Better business applications (132 votes)