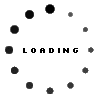Fitbit Versa 2 – Six tips and tricks you need to know
By Staff Writer 13 November 2019 | Categories: news
The Fitbit Versa 2 smartwatch is now available in South Africa. If you’re new to it, or switching over from one of Fitbit’s other models, there are a few tips and tricks you might not be aware of. We take you through six of the most useful ones.
- Move your icons
What you see is not what you have to get when it comes to the icon arrangement on your Versa 2 when you swipe left. If you want quicker access to some icons you can drag them around to the different home screens. For example, say you want your Alarms to appear on your first screen – just touch and hold the icon until the others recede in the background. Now you can drag it to wherever you want it to go. You do have to get your first touch spot-on though, since otherwise it just moves the screen around.
- Edit your exercise options to track, and add new ones
The Versa 2, much like its predecessor, provides many types of exercises to track. If you find yourself only using, say the Workout option, there’s no need to swipe to it every time you want to start your tracking, since you can edit it to become the first (or only) exercise to choose from.
Working through the app on your phone, click on the Account icon on the top left corner. Click on the Versa 2 icon, and scroll down to Exercise Shortcuts. Here you can move the exercise options around accordingly by simply pressing on the four horizontal bars next to the one you want to move, and then dragging it to the position you want it will appear on your Versa 2.
Don’t want all the different exercise types bothering you? Simply swipe left on the ones you want removed. Here is where it becomes interesting, since you will see that your Versa 2 doesn’t provide you will all the exercise types it can actually track out the box. Once you have swiped left on the exercise type you wanted to delete, you will find a “+” sign appearing in the top right corner. Click on it and you will find other options to now substitute. These options include exercise types like Walking, Circuit Training, Spinning, Hiking, Tennis or Bootcamp. There are even options such as Pilates or Yoga, but for some reason still not Meditation, something we find strange for a company so interested in tracking wellness.
- Minimise your exercise stats
If you use your Versa 2 for running, or any of the included exercise modes, you’ll notice that it becomes tiresome to scroll through all the different stats provided while busy sweating on the road or in the gym. You can limit what type of information gets displayed when in exercise mode, and you can do that via the watch. Go to Exercise > Run (or your activity of choice).
Click on the Gear icon in the top left corner. Scroll down to Customise Stats and then pick your Top Stat, Middle Stat and Bottom Stat. The Middle Stat is the interesting one, since it’s here where you can limit what you need to scroll through. A typical setup could be to have your Top Stat set to Distance, your Middle Stat set to Elapsed Time, and your Bottom Stat to Heart Rate.
- Use WhatsApp as messaging platform
For most South Africans, WhatsApp is the messaging platform of choice. It’s easy to select it as such for the Versa 2, if you work through the Fitbit smartphone app. Click on the Account icon in the top left corner and then click on your Versa 2 icon. On the next screen, scroll down to click on Notifications then on Text Messages. Select WhatsApp and you are done.
- Edit your quick replies
The Versa 2 allows you to send speech-to-text replies to the messages you receive, but our luck with this wasn’t always spot on. There’s an easier way to reply by simply selecting one of your quick replies – which you can edit to better suit your communication style. To do so, go to the app and access your Account by touching the icon in the top left corner, then click on the Versa 2 icon. Click on Notifications and scroll down to Quick Replies. Here you can alter your Default Replies for all apps or select the ones you specifically want to work on, say for WhatsApp. There are five custom replies you can edit, and a multitude of emojis if need be.
- Sort out Night Mode and Always-On
The Versa 2’s different screen wake options are a bit of a mess and can be quite confusing. You need to get well acquainted with the drop down menu that pops up if you swipe from top to bottom on the Versa 2’s screen. Do so and you will find all your notifications, but also another menu that appears on top of the notifications. Click on the far right icon, which takes you to Quick Settings.
If you click on the icon in the bottom right, you can select when the Versa 2’s screen will light up – either when you manually press the button on the side (which conserves battery life), or automatically via your wrist movement.
It’s also here where you can select the Always-On display in the bottom left corner. Do so and a monochromatic watch face will always be present on your Versa 2. This helps if you’re not keen to wait for the screen to appear when you flick your wrist. Having said that, it does cut your battery life in half.
The little crescent moon icon activates night mode, which will cut the always-on screen, or, if you have your screen set to auto, will prevent it from waking up when flicking your wrist at night while in bed. It’s an option we’ve been calling for a while now, but to be honest, one should be able to set Night Mode to activate automatically via the app at a set time, or as soon as the Versa 2 notice you’ve fallen asleep. It’s a pain to remember to do, while you also need to tap it off in the morning. UPDATE - You can actually schedule Sleep Mode to automatically turn on. On your watch go to Settings> Sleep Mode > Schedule and then press Customise. Now you can set the time when you want it to active and deactivate.
Most Read Articles

Have Your Say
What new tech or developments are you most anticipating this year?