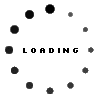Free Virtualisation Software
By Raymond Robinson 16 July 2009 | Categories: freeware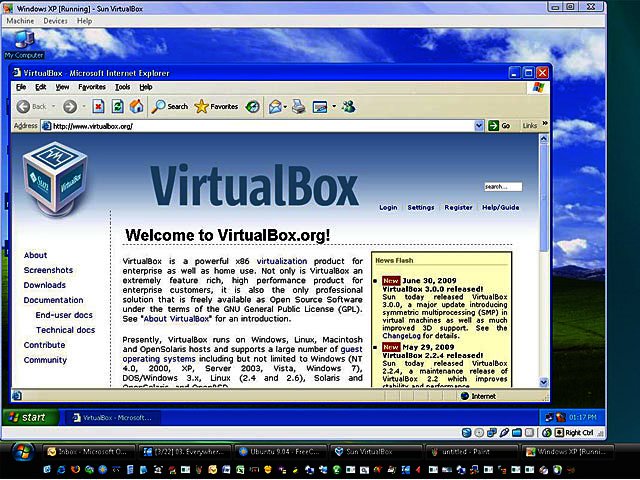
I had originally planned to climb straight into free Operating Systems (OS) in this article, but I realised that most users (including myself) do not have two or three spare PCs lying around just waiting to have their hard disk drives formatted.
I once had the situation where I had to evaluate a version of Red Hat Linux, but there was no spare PC in the office for this purpose. I was forced to kill our perfectly operational Windows server, by formatting the hard disk drive, and loading Red Hat for our purposes. The real irritation was that only two days later, once the evaluation was complete, I proceeded to format the hard disk drive again, and then loaded Windows back onto the PC. While this was a lot of effort, this is the only way to evaluate an OS, right?
Wrong! In this article I review PC virtualisation software, which allows you to run a second (virtual) PC, on your current PC, without first removing your current OS.
How virtualisation works
A Virtual PC means that you can load a completely different, OS (or multiple OSs) on top of your current OS, and run both (or more) simultaneously, for evaluation or even long-term purposes. Virtualisation software can be run on Windows, Linux, Sun Solaris and other existing OS platforms.
Once installed virtualisation software running on your OS, exists as simply another application like “calculator” or a word processor. This virtualisation software allocates an area of the current disk (it creates a file on the current disk), and emulates this area (file) as an entirely new disk to the new OS, which will run “inside” the virtualisation software. It virtualises CPU, memory and even a network card in a similar way.
So when the new OS is running inside the virtualisation software, it “thinks” it is communicating with a disk, CPU, memory and network card, but in fact it is communicating with other software. In order for the new OS to communicate ultimately with the real hard disk drive, CPU, memory, network etc., it communicates as follows:
New Operating System =>
Virtualisation Software =>
Current Operating System =>
Current Hardware
As you can see, this will cause obvious delays in the response within the new OS, but these delays are acceptable if you are merely evaluating it, or using it temporarily.
Requirements
It is also stands to reason that you will need to have enough free disk space, memory and CPU capacity to run both the current OS and the new one simultaneously. I recommend that you have at least 20GB free hard disk space and 2GB memory on it before loading the new OS. As a standard, I recommend that you allocate 10GB hard disk and 1GB Memory for the new Operating System. I once allocated 1.5GB (out of 2GB) memory to a new OS, and my entire PC (current OS and new OS) became completely unresponsive. It took me 40 minutes just to shut down the new OS.
The new virtual PC will operate as a completely new PC on your network (even if you have no network). You will need to share/map drive letters to share files between the current OS and the new one. Alternatively, you can use CDs/Flash Drives to copy files between the two by ejecting and re-inserting between OS. On some OS, additional client tools may be installed within the new OS which will enable you to simply drag and drop files between the two.
The only “limitation” is that you still only have one keyboard, mouse, CD/DVD ROM and monitor. This means that you will normally see the new OS inside a standard window (see screen-shots), but you can switch the new OS to display full-screen (see screen-shots) or back to display within a window.
Uninstalling the software
If, after extensive evaluation, you decide that you want to run only one OS as the main/primary OS on your PC, then you can:
• Backup all your data onto an external network drive/memory stick/hard disk
• Format the PC hard disk drive and load the new Operating System
• Restore the data from the external device
Virtualisation Software also allows software developers to test their application on different OSs, and different versions of each OS. Furthermore, it allows software support personnel to reproduce their client’s environment, including specific OS and applications loaded on the client’s machines. Then scenarios and problems can be reproduced / evaluated / tested / resolved while off-site.
Available Products
Sun VirtualBox (free)
As mentioned under TechSmart’s June Web Time Wasters, this is really one of the most useful applications for evaluating free OSs. It is also really fast!
This software gives you full control over virtual PCs. You can create a new virtual PC, where you allocate disks, memory, number of CPUs, network configurations etc. You can then install and run the new OS within VirtualBox While running the new one, you are able to log in, add/remove software and/or files, and perform any standard function. You can also change any of the hardware configurations for existing Virtual PCs at a later stage if required.
This software can be downloaded (approx. 68 MB) for different existing OSs, and no license needs to be purchased in order for it to run.
VMWare Player (free)
This software allows you to run an existing VMWare Image (created in VMWare Workstation) and log in, add/remove software and/or files, and have full normal functionality within the new one. You cannot, however, create a new virtual PC or change any hardware configuration for an existing VMWare Image.
So for example, if you want to create or add a new virtual hard disk to an existing VMWare Image, you cannot perform this with VMWare Player – you must use VMWare Workstation (330MB download) to accomplish this.
This software can be downloaded (approx. 48 MB) for different existing one, and no license needs to be purchased in order for it to run.
Evaluating the products
When evaluating Ubuntu Linux 9.04 within VirtualBox, I noticed that Ubuntu gave me only 2 screen-sizes that could be set (640x480 & 800x600), and there was no sound from Ubuntu. Despite the screen and sound limits within VirtualBox, it was still more than enough for me to run all Ubuntu applications and do a full evaluation.
I then evaluated exactly the same Ubuntu Linux 9.04 in VMWare Workstation, and all the screen-sizes were available to me, and sound was heard from Ubuntu.
This doesn’t mean that Virtual Box does not work correctly; it just means that the compatibility and support for different OSs is still in a state of being developed and expanded in Virtual Box.
For example: I loaded Windows XP inside Virtual Box, and everything (including all screen sizes and sound) worked from the very first start up of XP!
Please Note:
Virtual PCs created by Virtual Box are not compatible with VMWare Images and vice-versa.
In reference to Everybody uses Freeware; from here on, I will use the broad term “Free Software” to encompass all aspects of freeware, GNU General Public License (GPL) software and all types of software that has no time or cost limitations.
Most Read Articles

Have Your Say
What new tech or developments are you most anticipating this year?